|
|
|
Вспомогательные
объекты
Следующей полезной функцией, с которой вам предстоит познакомиться, является
использование вспомогательных объектов. Это некие невизуализируемые объекты,
содержащие набор элементов управления другими объектами. Сначала создается обычный
объект, затем вы скрываете параметры этого объекта в окне каналов и отключаете
возможность его визуализации. Теперь достаточно добавить к вспомогательному
объекту новый параметр и связать его с важными для вас переменными объектов
сцены. Таким способом можно намного упростить создание анимации и управление
объектами сцены.

Рис. 14.13. Назначение клавиатурной комбинации вновь созданной команде
Упражнение. Построение
вспомогательного объекта
- Перезагрузите сцену,
выбрав в меню File (Файл) команду New Scene (Новая сцена). В контекстном меню,
вызываемом с помощью клавиатурной комбинации Ctrl+x, щелкните на квадратике,
расположенном справа от команды Cube (Куб). Выберите команду Reset Settings
(Сбросить настройки) в меню Edit (Правка) появившегося окна диалога и нажмите
кнопку Create (Создать). Введите в поля Rotate X (Поворот относительно оси
X) и Rotate I (Поворот относительно оси Т) окна каналов значение 45, чтобы
создать объект, похожий на бриллиант.
- Нажмите комбинацию клавиш
Ctrl+a, чтобы открыть окно диалога Attribute Editor (Редактор атрибутов) для
выделенного объекта. Вам нужна вкладка pCubeShapel. Раскройте раздел Render
Stats (Условия визуализации) и снимите все флажки, как показано на рис. 14.14.
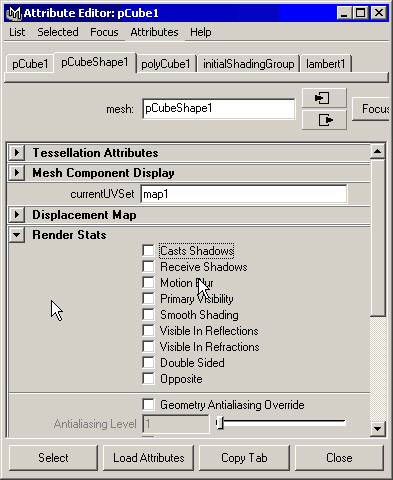
Рис.
14.14. Теперь куб никак не проявит себя при визуализации
- Убедитесь, что куб до
сих пор выделен, и откройте окно диалога Cannel Control Editor (Редактор управления
каналами), выбрав в меню оперативного доступа команду Window > General
Editor > Cannel Control Editor (Окно > Редакторы общего назначения >
Редактор управления каналами). На вкладке КеуаЫе (Допускают создание ключей)
одноименный список содержит переменные, показываемые в окне каналов. Выделите
все элементы списка, как показано на рис. 14.15. Нажмите кнопку Move (Переместить),
чтобы переместить все эти элементы в список Non КеуаЫе (Не допускают создания
ключей), и нажмите кнопку Close (Закрыть). Теперь в окне каналов не появляется
ни одного параметра даже после выделения куба.
- Убедитесь, что куб до
сих пор выделен, и выберите в меню оперативного доступа команду Modify >
Add Attribute (Изменить > Добавить параметр). На вкладке New (Создание)
появившегося окна диалога введите слово Steering в поле Attribute Name (Имя
параметра). В разделе Numeric Attribute Properties (Численные свойства параметра)
введите в поля Minimum (Минимальное значение), Maximum (Максимальное значение)
и Default (Значение по умолчанию) числа -10, 10 и 0, как показано на рис.
14.16. Нажмите кнопку ОК.
- Выберите в меню оперативного
доступа команду Create > NURBS Primitives > Torus (Создать > NURBS-примитивы
> Top). Введите в поля Rotate X (Поворот относительно оси X), Translate
X (Смещение по оси X) и Translate Z (Смещение по оси Z) окна каналов значения
90, 10 и 2 соответственно. Этот объект будет изображать шину автомобиля.
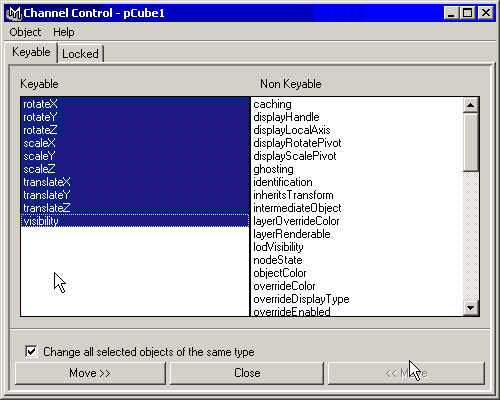
Рис.
14.15. С помощью окна диалога Channel Control можно указать как параметры, допускающие
анимацию, так и параметры, появляющиеся в окне каналов

Рис. 14.16. Ввод значения атрибута Steering
- Убедитесь, что тор по-прежнему
выделен, выберите в меню оперативного доступа команду Edit (Правка) и щелкните
на квадратике, расположенном справа от команды Duplicate (Дублировать). Выберите
команду Reset Settings (Сбросить настройки) в меню Edit (Правка) появившегося
окна диалога и нажмите кнопку Duplicate (Дублировать). Введите в поле Translate
Z (Смещение по оси Z) окна каналов значение -2. Выделите вторую шину и нажмите
комбинацию клавишCtrl+d, чтобы получить еще одну пару. Введите в поле Translate
X (Смещение по оси X) значение 4.
- В данный момент в сцене
должны быть выделены две шины. Выделите имя параметра Rotate Y (Поворот относительно
оси Y) в окне каналов и затем щелкните на нем правой кнопкой мыши. В появившемся
меню выберите команду Set Driven Key (Создать управляемый ключ). Появится
одноименное окно диалога, в котором нужно нажать кнопку Load Driven (Загрузить
управляемый объект), чтобы в списке появились имена обеих шин.
- Теперь выделите куб и
нажмите кнопку Load Driver (Загрузить управляющий объект). Выделите названия
обоих объектов в столбце Driven (Управляемый объект), а затем в расположенных
справа столбцах сначала выделите строчку Steering, а затем RotateY, как показано
на рис. 14.17.

Рис. 14.17. Настройка ключей управляемых объектов
- Осталось объяснить программе,
как именно связаны эти переменные. Выделите куб, и в окне каналов введите
в поле параметра Steering (Управление) значение -10. Выделите оба тора, данные
о которых вы загружали в окно диалога Set Driven Key (Создать управляемый
ключ), и введите в поле Rotate Y (Поворот относительно оси Y) значение 45.
Нажмите кнопку Key (Ключ) окна диалога Set Driven Key (Создать управляемый
ключ).
- Повторите шаг 9, используя
для куба значение 10, а для торов- -45. Для проверки полученных результатов
выделите куб, а затем имя параметра Steering (Управление) в окне каналов.
Нажмите среднюю кнопку мыши и в любом из окон проекции перемещайте указатель
влево и вправо. Параметр Steering(Управление) при этом будет изменяться от
-10 до 10, а шины начнут поворачиваться в диапазоне от -45 до 45 градусов.
То есть значение параметра Steering (Управление) управляет поворотом шин вокруг
оси Y, как показано на рис. 14.18. Вы можете загрузить файл ch!4tut03end.mb.
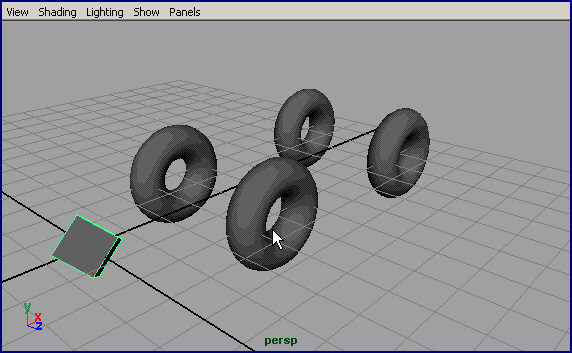
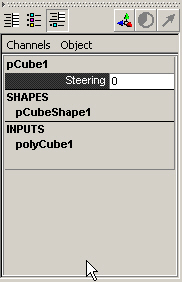
Рис. 14.18. Параметр куба Steering теперь управляет поворотом
обеих шин
Можно переместить куб в
точку, расположенную вдалеке от остальных объектов, чтобы облегчить процесс
его выделения. В нашем примере он является частью автомобиля, так что вам предстоит
связать его соотношением предок-потомок с корпусом автомобиля, который будет
смоделирован позднее. Вы можете добавить новые атрибуты и установить другие
управляющие ключи. Например, положение вращающихся колес (также управляемое
параметром Steering (Управление)), яркость фар (для нее необходимо создать новый
параметр Headlights (Свет фар)), положение сидений и другие параметры, которые
вы собираетесь анимировать. Кубу желательно присвоить какое-нибудь значимое
имя, например аааСаг_ Control. В этом случае его проще будет найти в окне диалога
Outliner (Структура).
|
|
|
|
|