Палитра
Appearance
Палитра
Appearance
(Внешний
облик) (рис. 7.39) выводится на экран командой Appearance (Внешний облик) меню
Window
(Окно).
В палитре
Appearance
(Внешний
облик) отображаются следующие данные:
-
параметры заливок (тип, цвет,
прозрачность и эффекты);
-
параметры обводок (тип,
вид кисти, цвет, прозрачность и эффекты);
-
параметры прозрачности (уровень
непрозрачности и режимы наложения);
-
тип и параметры эффектов.

Рис. 7.39
.
Палитра
Appearance
При использовании палитры
Appearance
(Внешний облик) необходимо иметь в виду, что:
-
верхняя часть палитры (до
черной линии) отображает тип выделенного объекта, совокупности выделенных
объектов или группы объектов;
-
знак (
 )
указывает, что в выделенной области находится хотя бы один объект с параметрами
заливки и обводки;
)
указывает, что в выделенной области находится хотя бы один объект с параметрами
заливки и обводки;
-
знак (
 )
указывает, что в выделенной области имеется хотя бы один эффект, примененный
к слою или группе;
)
указывает, что в выделенной области имеется хотя бы один эффект, примененный
к слою или группе;
-
знак(
 )
указывает, что в выделенной области имеется хотя бы объект с параметром прозрачности;
)
указывает, что в выделенной области имеется хотя бы объект с параметром прозрачности;
-
в нижней части палитры
Appearance
(Внешний облик) приводится список эффектов, а также заливок
и обводок и параметров прозрачности в порядке их создания. Данный порядок
можно свободно изменять;
-
список параметров заливок
или обводок может быть раскрыт с целью более детального отображения: для этого
необходимо щелкнуть на треугольной кнопке (
 ) в соответствующей
строке;
) в соответствующей
строке;
-
если в выделенную область
входит группа, то в списке содержится строка
Contents
(Содержимое),
если — текстовый объект, то в списке содержится строка
Text
(Текст),
если — градиентная сетка, то в списке содержится строка
Mesh Points
(Градиентная сетка). Порядок отображения параметров палитры можно изменить,
если переместить указанные строки относительно друг друга.
Nota Bene.
Следует обратить
внимание на замечательное свойство: в качестве параметров можно включать дополнительные
заливки и обводки. Например, можно создать объект с несколькими обводками
или несколькими заливками, каждая из которых взаимодействует друг с другом
через сложную систему эффектов, прозрачностей и режимов наложения (blending
mode).
Для того чтобы добавить новые заливки
и обводки (рис. 7.40) к уже имеющимся, требуется выполнить одно из двух действий:
выделить строку обводки или
заливки, а затем выполнить команду
Add New Fill
(Добавить новую заливку)
или
Add New Stroke
(Добавить новую обводку) меню палитры. Можно также
щелкнуть на кнопке
Duplicate Selected Item
(Дублировать выделенный пункт)
(
 ) в нижней части палитры или выполнить команду
Duplicate
Item
(Дублировать пункт) меню палитры;
) в нижней части палитры или выполнить команду
Duplicate
Item
(Дублировать пункт) меню палитры;
перетащить строку заливки или
обводки на кнопку
Duplicate Selected Item
(Дублировать выделенный пункт)
(
 ) в нижней части палитры.
) в нижней части палитры.
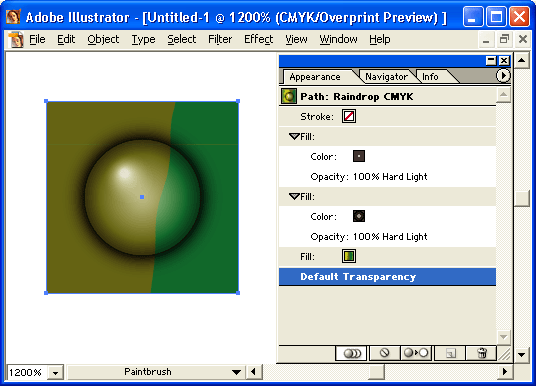
Рис. 7.40
.
Пример использования нескольких обводок у одного объекта
После получения копии заливки или
обводки эту строку следует выделить и изменить требуемые параметры всеми доступными
средствами.
Действенным методом изменения внешнего
облика объекта является изменение порядка эффектов. Например, если сначала был
применен эффект
Pucker & Bloat
(Втягивание и раздувание), а затем
Roughen
(Огрубление), стоит поменять их строки местами, чтобы оценить,
как изменится вид объекта (рис. 7.41, 7.42).
Если требуется удаление параметров
внешнего облика, можно применить один из двух способов:
-
выделить объект и группу
объектов, сделать их целевыми (
target
) в палитре
Layers
(Слои)
и выбрать другой стиль в палитре
Styles
(Стили);
-
в палитре
Appearance
(Внешний облик) выделить строку с параметром, который предполагается удалить,
а затем выполнить команду
Remove Item
(Удалить пункт) меню палитры
или щелкнуть на кнопке
Trash
(Корзина) (
 ) в
нижней части палитры, можно также перетащить строку на упомянутую кнопку.
) в
нижней части палитры, можно также перетащить строку на упомянутую кнопку.
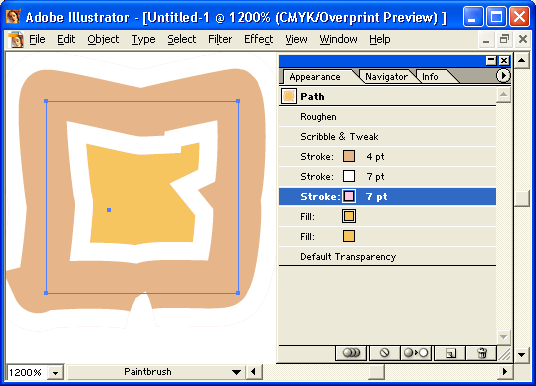
Рис. 7.41
.
Внешний облик объекта при исходном порядке эффектов

Рис. 7.42.
Внешний облик объекта при измененном порядке эффектов
Для того чтобы удалить все параметры
внешнего облика, кроме одной заливки и одной обводки, необходимо выполнить команду
Reduce to Basic Appearance
(Уменьшить до основного вида) меню палитры
или щелкнуть на кнопке
Reduce to Basic Appearance
(Уменьшить до основного
вида) (
 ) в нижней части палитры.
) в нижней части палитры.
Для того чтобы удалить все параметры
внешнего облика, вплоть до заливки и обводки, следует выполнить команду
Clear Appearance
(Удалить внешний облик) или щелкнуть на кнопке
Clear
Appearance
(Удалить внешний облик) (
 ) в нижней части
палитры.
) в нижней части
палитры.
Присваивать параметры палитры
Appearance
(Внешний облик) можно методом "перетаскивания", для
этого достаточно захватить значок в верхнем левом углу палитры и перетащить
его на любой объект (рис. 7.43). Предварительного выделения объектов при этом
не требуется.
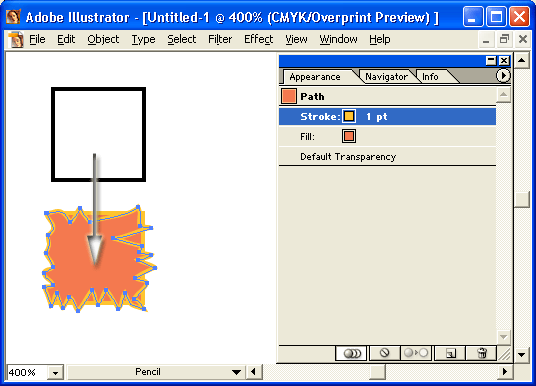
Рис. 7.43.
Присвоение параметров внешнего облика методом перетаскивания
Для того чтобы текущие параметры
внешнего облика применялись к вновь создаваемым объектам, необходимо выполнить
одно из перечисленных ниже действий.
-
Для того чтобы применялись
все параметры внешнего облика, следует снять активизацию команды
New Art
Has Basic Appearance
(Новому .объекту присваивается основной внешний
облик) меню палитры.
-
Для того чтобы применялась только
одна заливка и одна обводка, следует активизировать эту команду.
-
Для этой же цели служит
кнопка
New Art Has Basic Appearance
(Новому объекту присваивается
основной внешний облик) в нижней части палитры.
Для того чтобы преобразовать предварительные
эффекты в результирующие векторные объекты, следует выполнить команду
Expand
Appearance
(Преобразовать внешний облик) меню
Object
(Объект). В
этом случае режим
Outline
(Контурный) отображает действительное состояние
объекта (рис. 7.44, 7.45).
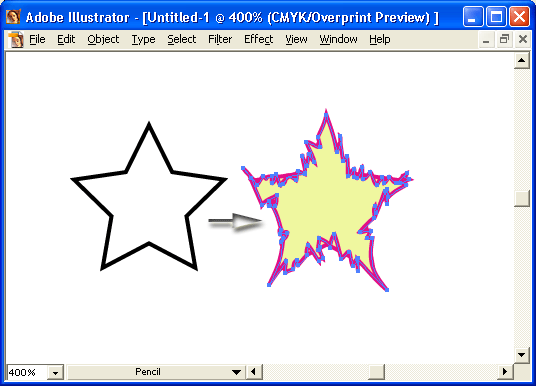
Рис. 7.44.
Объект с эффектом и результат действия команды
Expand Appearance
в нормальном
режиме

Рис. 7.45.
Объект с эффектом и результат действия команды
Expand Appearance
в контурном
режиме



