Использование палитр
Большинство команд и функций для управления программой InDesign содержатся
в 19 палитрах. Каждая палитра отвечает за определенные функции. Похожие
палитры есть во всех приложениях Adobe.
Палитра Align
Палитра Align (Разместить объекты) - рис. 1.1 — предназначена для выравнивания
и распределения объектов на странице (см. главу 4). Чтобы открыть ее,
выполните команды Window -> Align (Окно
-> Разместить объекты).
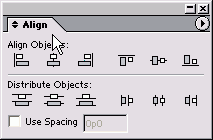
Рис. 1.1. Используйте палитру Align для выравнивания объектов
по краям или по центру и для распределения пространства между объектами
Палитра Attributes
Палитра Attributes (Атрибуты) - рис. 1.2 - позволяет задавать наложение
фона и линий (см. главу 5). Она также дает возможность применять к объекту
опцию Nonprinting, чтобы он не выводился при печати публикации (см. главу
17). Она открывается после выполнения команд Window ->
Attributes.

Рис. 1.2. Палитра Attributes дает возможность установить
и снять флажки наложения фона и линий или не выводить объект при печати
Палитра Character
Палитра Character (Шрифт) - рис. 1.3 -предназначена
для управления атрибутами текстовых символов, такими как гарнитура и размер
кегля (см. главу 3). Она появляется на экране после выполнения команд
Window -> Туре -> Character
(Окно -> Текст -> Шрифт).
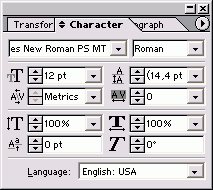
Рис. 1.3. Используйте палитру Character
для редактирования атрибутов текстовых символов
Палитра Character Styles
Палитра Character Styles (Стили знака) - рис. 1.4 —
дает возможность работать со стилями символов (см. главу 14). Чтобы открыть
ее, выполните команды Window -> Туре
-> Character Styles.
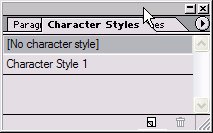
Рис 1.4. Используйте палитру Character Styles для автоматизации
редактирования текстовых символов
Палитра Color
Палитра Color (Цвет) - рис. 1.5 - позволяет задавать
и смешивать цвета (см. главу 5). Чтобы открыть ее, выполните команды Window
-> Color.
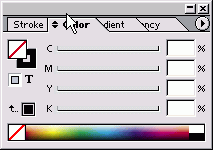
Рис. 1.5. Палитра Color используется для смешивания цветов
и дальнейшего применения их к тексту и объектам
Палитра Glyphs
Палитра Glyphs (Наборные знаки) - рис. 1.6 - позволяет
вставлять или заменять символы из шрифта (см. главу 3), а также работать
со шрифтами ОреnТуре (см. главу 15). Чтобы открыть палитру,
выполните команды Window -> Туре
-> Insert Glyphs (Окно -> Текст -> Вставить
наборные знаки).
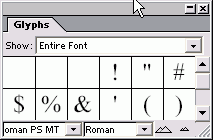
Рис. 1.6. Палитра Glyphs дает возможность вставлять наборные
знаки шрифта
Палитра Gradient
Палитра Gradient (Градиент) - рис. 1.7 -дает возможность
управлять градиентом (см. главу 5). Чтобы открыть ее, выполните команды
Window -> Gradient.

Рис. 1.7. Палитра Gradient позволяет создавать переходы
цветов
Экранная «недвижимость»
Ваш экран может оказаться загроможденным слишком большим количеством
палитр. Неплохой выход из сложившейся ситуации - приобретение второго
небольшого монитора. В этом случае вы сможете настроить программу InDesign
так, чтобы палитры отображались на вспомогательном мониторе, а панель
инструментов и окно документа - на основном.
Таким образом вы освободите пространство для работы с документом.
Палитра Hyperlinks
Палитра Hyperlinks (Гиперсвязи) -рис. 1.8 -используется
для создания ссылок, позволяющих осуществлять навигацию в документах PDF
и HTML (см. главу 10). Чтобы открыть палитру, выполните команды Window
->Hyperlinks.
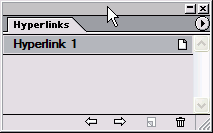
Рис. 1.8. Используйте палитру Hyperlinks для создания и
хранения ссылок на другие страницы документа или страницы в сети Internet
Палитра Index
Палитра Index (Предметный указатель) -рис. 1.9 - позволяет
создавать перекрестные ссылки алфавитного указателя для документа или
книги (см. главу 10). Для работы с палитрой выполните команды Window
-> Index.
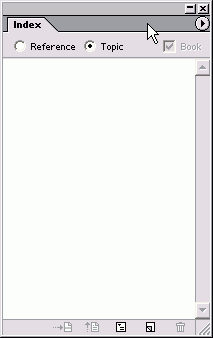
Рис. 1.9. Палитра Index позволяет управлять записями предметного
указателя публикации или книги
Палитра Layers
Палитра Layers (Слои) - рис. 1.10 - предназначена для
управления порядком размещения и отображением различных слоев публикации
(см. главу 11). Чтобы открыть палитру, выполните команды Window ->
Layers.
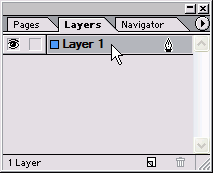
Рис. 1.10. Используйте палитру Layers для добавления слоев
и управления их отображением
Дополнительные палитры
Эта версия InDesign позволяет отображать большее количество палитр, например
палитры сценариев и работы с тегами XML.
Палитры, являющиеся частью дополнений, которые предлагают сторонние разработчики,
содержат функции, отсутствующие в базовой версии InDesign. Эти палитры
не включаются стандартным способом, для работы с ними необходимо сначала
установить дополнения (см. главу 19).
Палитра Library
Палитра Library (Библиотека) - рис 1.11 - предназначена
для хранения и использования элементов (см. главу 12) Чтобы открыть ее,
выполните команды File -> New ->
Library (Файл -> Новый -> Библиотека).

Рис. 1.11. Палитра Library используется для хранения часто
используемых объектов и добавления их в документы
Палитра Links
Палитра Links (Связи) - рис. 1.12 - контролирует состояние
импортированных изображений (см. главу 8). Чтобы от крыть палитру, выполните
команды Window -> Links.
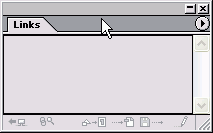
Рис. 1.12. Палитра Links отображает список импортированных
графических и текстовых файлов
Палитра Navigator
Палитра Navigator (Навигатор) - рис. 1.13 -отображает
расположение страниц (см. главу 2). Для работы с палитрой выполните команды
Window -> Navigator

Рис. 1.13. Палитра Navigator дает возможность осуществить
предварительный просмотр Документа и перемещать страницы
Палитра Pages
Палитра Pages (Страницы) - рис. 1.14 - дает возможность
управлять страницами и страницами-шаблонами, а также переходить от одной
страницы к другой (см. главу 10). Чтобы открыть палитру, выполните команды
Window -> Pages.
Палитра Paragraph
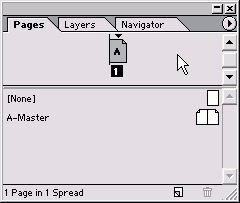
Рис. 1.14 Палитра Pages дает возможность добавлять и удалять
страницы, использовать страницы-шаблоны и перемещаться по документу
Палитра Paragraph (Абзац) - рис. 1.15 - предназначена
для задания атрибутов абзаца, таких как выключка и отступы (см. главу
3). Чтобы открыть палитру, выполните команды Window ->Туре
-> Paragraph.
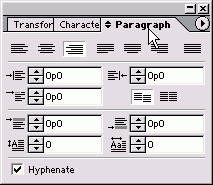
Рис. 1.15. Палитра Paragraph содержит все управляющие элементы
для форматирования абзацев текста
Палитра Paragraph Styles
Палитра Paragraph Styles (Стили абзаца) - рис. 1.16
- позволяет задавать и применять стили абзаца (см. главу 14). Палитра
открывается после выполнения команд Window ->
Туре -> Paragraph Styles.
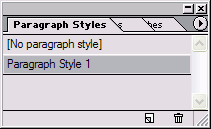
Рис. 1.16. Палитра Paragraph Styles упрощает использование
сложного форматирования абзацев
Палитра Story
Палитра Story (Макет) - рис. 1.17 — позволяет изменить
автоматическое выравнивание поля на оптическое, с помощью которого регулируется
положение знаков пунктуации и засечек относительно края поля (см. главу
15). Чтобы открыть палитру, выполните команды Window
-> Туре -> Story.

Рис. 1.17. При помощи палитры Story можно задать оптическое
выравнивание краев для висячей пунктуации
Палитра Stroke
Палитра Stroke (Линия) - рис. 1.18 - позволяет управлять
такими атрибутами, как толщина линии, пунктир, наконечники в виде стрелок
и геометрических фигур (см. главу 6). Палитра открывается после выполнения
команд Window -> Stroke.
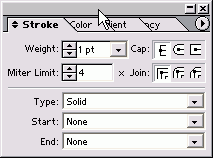
Рис. 1.18. В палитре Strokes определяется
внешний вид границ и линий объектов
Палитра Swatches
В палитре Swatches (Образцы) - рис. 1.19 -представлены
образцы цветов и градиентов, используемых в публикации (см. главу 5).
Чтобы открыть палитру, выполните команды Window ->
Swatches.
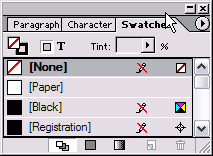
Рис. 1.19. В палитре Swatches хранятся цветов и градиентов
Палитра Table
Палитра Table (Таблица) - рис. 1.20 - содержит средства
форматирования и управления для создания таблиц внутри текстовых фреймов
(см. главу 13). Палитра открывается после выполнения команд Window
-> Table.
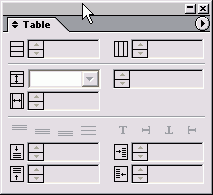
Рис. 1.20. Палитра Table используется для форматирования
таблиц и ячеек
Палитра Tabs
Палитра Tabs (Табуляция) - рис. 1.21 - позволяет задать
расположение табуляторов в тексте (см. главу 13). Для работы с палитрой
выполните команды Window -> Tabs.
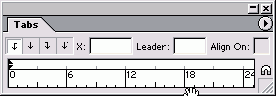
Рис. 1.21. Палитра Tabs позволяет задавать и изменять положение
табуляторов
Палитра Text Wrap
В палитре Text Wrap (Обтекание текстом) -рис. 1.22
- задается способ обтекания объектов и вставленных изображений (см главу
9). Палитра открывается после выполнения команд Window
-> Text Wrap.

Рис. 1.22. Палитра Text Wrap используется для способа обтекания
текстом объектов и изображений
Палитра Transform
Палитра Transform (Преобразование) -рис. 1.23 - отображает
размер и положение объектов. Она также используется для масштабирования
и вращения объектов (см. главу 4). Чтобы открыть палитру, выполните команды
Window -> Transform.

Рис. 1.23. Палитра Transform дает возможность определять
положение и размер объектов
Палитра Transparency
Палитра Transparency (Прозрачность) - рис. 1.24 - включает
средства контроля прозрачности и режимов смешивания (см. главу 6). Палитра
открывается после выполнения команд Window -> Transparency.

Рис. 1.24. Палитра Transparency предназначена для задания
степени прозрачности и режимов смешивания
Палитра Trap Styles
Палитра Trap Styles (Стили треппинга) - рис. 1.25 -
используется для хранения различных настроек треппинга (компенсация нарушения
приводки между цветоделенными оригиналами), см. главу 17. Палитра открывается
после выполнения команд Window -> Trap Styles.
Программа InDesign позволяет быстро скрывать палитры и панель инструментов.
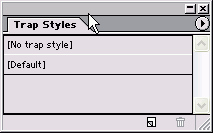
Рис. 1.25. Палитра Trap Styles дает возможность сохранять
настройки треппинга для их применения к различным объектам
Удаление палитр
- Убедитесь в том, что курсор не находится внутри текстового фрейма,
чтобы не допустить вставки в текст символа табуляции.
- Нажмите сочетание клавиш Shift+Tab. Все палитры будут скрыты.
Или
Нажмите клавишу Tab. Все палитры, включая панель инструментов, будут
скрыты.
Чтобы восстановить палитры, нажмите клавиши еще раз или выберите соответствующую
команду из меню Window
|



