Применение линий и фона в таблицах
Одно из преимуществ использования таблиц вместо табуляции заключается
в том, что вы можете без труда добавлять к таблице линии и цветовой фон.
Линия, очерчивающая таблицы и ячейки, называется границей. Фон внутри
ячеек называется здн ливкой.
Добавление границы таблицы
1. Выберите ячейку или ячейки таблицы.
2. Выполните команды Table -> Table
Options -> Table Setup. На экране
появится диалоговое окно Table Options (Формат таблицы) с открытой вкладкой
Table Setup (Свойства таблицы) - рис. 13.44.
Или
Выберите опции Table Options -> Table
Setup из меню палитры.
3. В поле Weight (Толщина) раздела Table
Border (Граница рблицы) задайте толщину линии границы - рис. 13.45.
4. Из меню Color (Цвет) выберите цвет
линии границы.
5. В поле Tint (Оттенок) задайте оттенок
цвета.
6. При необходимости установите флажок Overprint
(Наложение). Чтобы вспомнить, как это делается, см. последний раздел главы
5.
7. В поле Туре (Тип) задайте узор границы.
В случае, если к ячейке, расположенной у внешней границы таблицы, были
применены настройки границы, используйте флажок Preserve
Local Formatting (Сохранить локальное форматирование) для сохранения
этих настроек.
Многие пользователи, работающие с таблицами, предпочитают задавать границы
и заливки для строк и столбцов в виде повторяющихся схем. Это позволяет
легко перемещаться по длинным таблицам во всех направлениях.
Даже если вы добавите или удалите строки или столбцы, опция Alternating
Pattern (Изменяемая схема) автоматически изменит использованную для вашей
таблицы схему.

Рис. 13.41. На вкладке Table Setup можно задать границу всей
таблицы
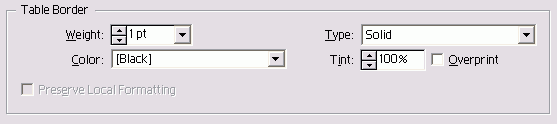
Рис. 13.42. Поля раздела Table Border
предназначены для форматирования линий границы
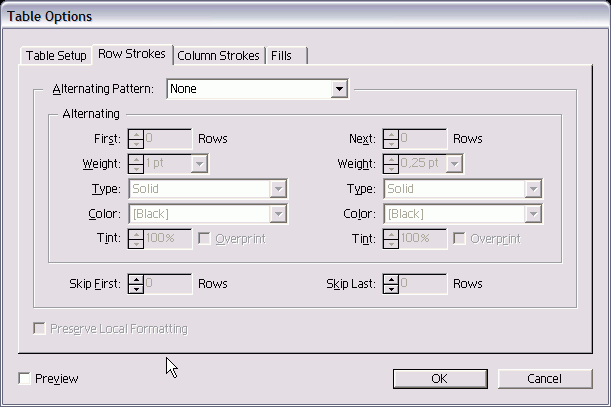
Рис. 13.43. Вкладка Row Strokes диалогового
окна Table Options используется для настройки автоматически повторяющихся
линий строк
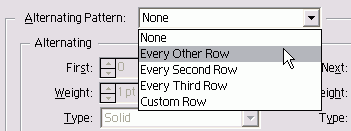
Рис. 13.44. Меню Alternating Pattern i
для задания строк таблицы
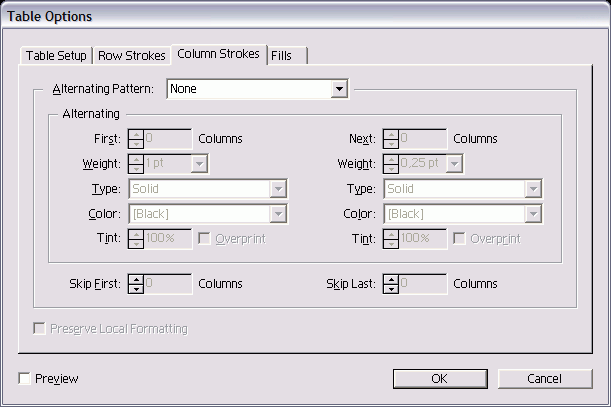
Рис. 13.45. Вкладка Column Strokes диалогового
окна Table Options используется для настройки автоматически повторяющихся
линий столбцов
Схема повторения границ для строк
1. Выберите ячейку или ячейки.
2. Выполните команды Table -> Table
Options -> Alternating Row Strokes
(Таблица -> Формат таблицы -> Повторяющиеся линии строк). На экране
появится диалоговое окно Table Options
(Формат таблицы) с открытой вкладкой Row Strokes
(Линии строк) - рис. 13.46.
Или
Выберите опции Table Options -> Alternating
Row Strokes из меню палитры.
3. В меню Alternating Pattern установите
шаг повторения схемы строк (рис. 13.47).
4. Задайте вид первой схемы строк в полях левой части раздела Alternating
(Схема).
5. Определитесь с видом второй схемы строк в полях правой части раздела
Alternating.
6. Задайте количество не включаемых в схемы строк в начале и в конце
таблицы в полях Skip First (Пропустить
в начале) и Skip Last (Пропустить в конце).
Если к отдельным ячейкам таблицы было применено локальное форматирование
и вы хотите отменить его, снимите флажок Preserve Local Formatting.
Схема повторения границ для столбцов
1. Выберите ячейку или ячейки таблицы.
2. Выполните команды Table -> Table
Options -> Alternating Column Strokes
(Таблица -> Формат таблицы ->Повторяющиеся линии столбцов). На экране
появится диалоговое окно Table Options
(Формат таблицы) с открытой вкладкой Column Strokes (Линии столбцов) -рис.
13.48.
Или Выберите опции Table Options ->
Alternating Column Strokes из меню палитры.
3. В меню Alternating Pattern установите
шаг повторения линии столбцов (рис. 13.49).
4. Определитесь с видом первой схемы столбцов в полях левой части раздела
Alternating.
5. Укажите вид второй схемы столбцов в полях правой части раздела Alternating.
6. Установите количество не включаемых в схемы столбцов в начале и в
конце таблицы в полях Skip First и Skip Last.
Если к отдельным ячейкам таблицы было применено локальное форматирование
и вы хотите отменить его, снимите флажок Preserve Local Formatting.
Схема повторения заливки
1. Выберите ячейку или ячейки таблицы.
2. Выполните команды Table -> Table
Options -> Alternating Fills
(Таблица -> Формат таблицы -> Повторяющийся фон). На экране появится
диалоговое окно Table Options с открытой вкладкой Fills (Фон) - рис. 13.50.
Или
Выберите опции Table Options -> Alternating
Fills (Формат таблицы -> Повторяющийся фон) из меню палитры.
3. В меню Alternating Pattern установите шаг повторения схемы заливки
(рис. 13.51).
4. Определитесь с видом первой схемы заливки в полях левой части раздела
Alternating.
5. Задайте вид второй схемы заливки в полях правой части раздела Alternating.

Рис. 13.46. В меню Alternating Pattern задаются столбцы
таблицы

Рис. 13.47. Вкладка Fills диалогового
окна Table Options используется для настройки автоматически повторяющихся
фоновых заливок

Рис. 13.48. Меню Alternating Pattern для
задания заливки таблицы
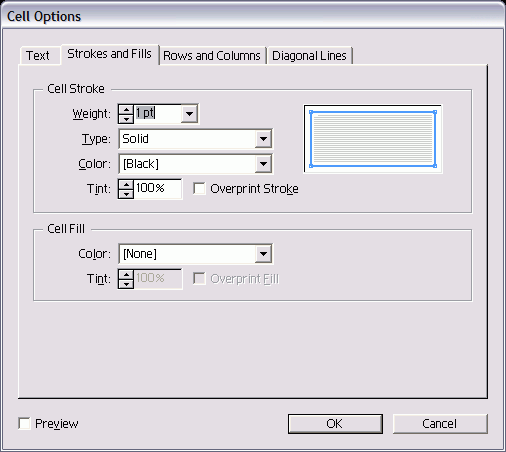
Рис. 13.49. Вкладка Strokes and Fills
диалогового окна Cell Options используется для форматирования отдельных
ячеек таблицы
Если вы часто работаете с таблицами
Как видите, средств для управления таблицами немного. К сожалению, программа
InDesign не позволяет сохранить сложное форматирование таблицы в качестве
ее стиля.
Однако компания Woodwing Software (http://www.woodwing.com) разработала
дополнение Smart Tables, автоматизирующее создание таблиц в программе
InDesign. Оно позволяет применять стиль таблицы для форматирования всей
таблицы, строк, столбцов, ячеек, атрибутов абзацев и символов.
Это дополнение может также использоваться для простейших математических
вычислений, включая сложение, умножение и выведение среднего значения
ячеек столбца.
Если вы планируете автоматизировать работу с таблицами, советую вам приобрести
копию дополнения Smart Tables.
Установите количество не включае мых в схемы столбцов и строк в начале
и в конце таблицы в полях Skij First и Skip Last.
Если к отдельным ячейкам таблицы бы ло применено локальное форматирована
и вы хотите отменить его, снимите флажок Preserve Local Formatting.
К ячейкам создаваемой таблицы автома тически добавляются границы. Вы
можете удалить или изменить их.
Изменение границы отдельных ячеек
1. Выберите ячейки, которые хотите из менить.
2. Выполните команды Table -> Cell
Options -> Strokes and Fills
(Таблица Формат ячейки -> Линии и фон). Н экране появится диалоговое
окно Options (Формат ячейки) с откры той
вкладкой Strokes and Fills (Линии и фон) - рис. 13.52.
Или
Выберите опции Cell Options -> Strokt
and Fills (Формат ячейки -> Лини и фон) из меню палитры.
3. Щелкните по линиям схемы в окне преварительного просмотра ячейки,
чтобы выбрать форматируемые границы ячейки (рис. 13.50).
4. Задайте параметры выбранных грани в разделе Cell
Stroke (Линия ячейки)
Изменение заливки отдельных ячеек
1. Выберите ячейки, которые хотите и менить.
2. Выполните команды Table -> Cell
Оptions -> Strokes and Fills.
На экране появится диалоговое окно Cell Optioi с открытой вкладкой Strokes
and Fill
Или
Выберите опции Cell Options -> Strokes
and Fills из меню палитры.
3. Задайте параметры выбранных ячеек в разделе Cell
Fill (Фон ячейки) -рис. 13.51.
|



