Задание
1
1. Загрузите
с сайта издательства файл Mat-01.MAX из каталога. Первоначально все объекты
сцены (9 одинаковых сфер) не имеют назначенных материалов и отображаются одинаковым
текущим цветом стандартной палитры Мах (рис. 7.17).
2. Выберите
объект с именем Sphere-01 и вызовите Редактор Материалов. Активизируйте
левым щелчком ячейку с материалом Material #1 и в списке с именем
наберите создаваемый тип - «Синий Пластик».
Затем в свитке
Shader Basic Parameter выберите тип тонирования - Phong, а в Phong
Basic Parameter включите блокировку цветовых компонент Ambient
и Diffuse, и левым щелчком на любой из этих цветовых кнопок вызовите палитру
Color Selector (Выбор Цвета).
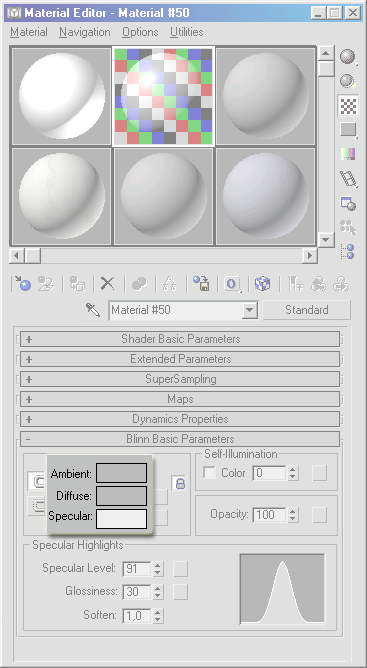
Установите
счетчики трех цветовых составляющих Red-Green-Blue (Красный-Зеленый-Синий)
соответственно в значения 30-30-150. Не выключая палитры цветов, левым щелчком
выберите цветную кнопку Specular (Зеркальный Блик) и сделайте новые настройки
трех счетчиков 255-255-255 (чисто-белый Зеркальный Блик). Далее в подразделе
Specular Highlights наберите значения трем счетчикам: Specular Level
- 110, Glossiness - 39 и Soften - 0.55. И, наконец, в группе Self-Illumination
выключите флажок Color и установите счетчик на 10 единиц. Теперь первый
упрощенный материал «Синий Пластик» готов к назначению выбранному
объекту. Выполните эту операцию кнопкой Assign Material to Selection (Назначить
Материал Выделению).

РИСУНОК
7.17. Все объекты сцены не имеют материалов
3. Чтобы использовать
новый материал в других сценах, занесите его в текущую библиотеку материалов
нажатием кнопки Put to Library (Занести в Библиотеку), подтвердив ввод
через диалоговое окно (рис. 7.18).
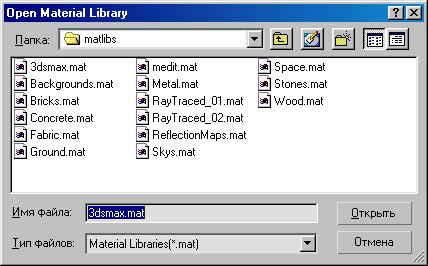
РИСУНОК
7.18. Внесение материала в Библиотеку
Для проверки
результатов можно вызвать Material / Map Browser нажатием на кнопку Get
Material (рис. 7.19), где результаты работы станут видны после установки
переключателя Browse From (Просмотр Из) в Mtl Library (Библиотека Материалов).
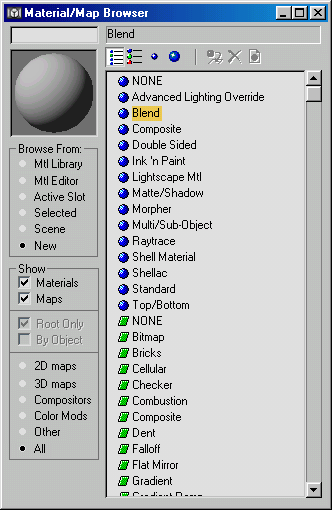
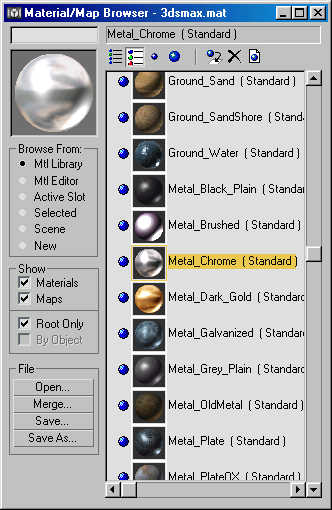
РИСУНОК
7.19. Просмотр Библиотеки Материалов
Для сохранения
изменений на диск следует выбрать кнопку Save (Сохранить) из набора File
(Данные) и указать имя библиотеки в диалоговом окне Save Material Library
(Сохранить Библиотеку Материалов) (рис. 7.20).
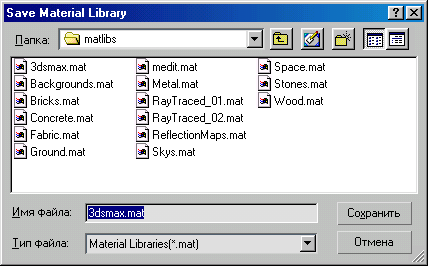
РИСУНОК
7.20. Сохранение Библиотеки Материалов на диск
5. Теперь
по образу и подобию первого материала создадим «Желтый Пластик»
и «Красный Пластик».
Для того,
чтобы скопировать исходный материал «Синий Пластик», просто
перетащите ячейку с синей сферой в соседнюю. Таким образом, мы получим полную
копию первой ячейки, включая и имя материала.
Изменим его
на «Желтый Пластик» и назначим сфере с именем Sphere-02,
предварительно выбрав ее левым щелчком.
Интерактивный
визуализатор отображает изменения основных цветов материалов в реальном времени,
поэтому, когда, применив палитру цветов, мы сделаем «Желтый Пластик»
желтым, результаты проявятся мгновенно.
Попробуйте
установить желтый цвет Ambient и Diffuse, используя движки Hue (Оттенок).
Blackness (Чернота) и Whiteness (Разбеленность) в палитре Color Selector.
6. Аналогично
предыдущему, создайте материал «Красный Пластик» и назначьте
его объекту Sphere-03.
Не забудьте
занести в библиотеку новые материалы и сохранить результаты на диск. Кроме того,
не забывайте периодически сохранять полные результаты в файл проекта в каталог
\Scenes на вашем жестком диске.
7. Для оценки
полученных результатов выполните пробный Render (Визуализацию), вызвав
обсчет соответствующей кнопкой из Main Toolbar (Основной Панели) (рис.
7.21).
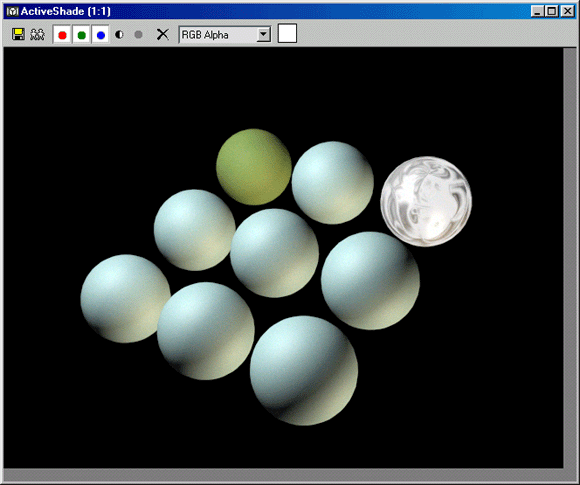
РИСУНОК
7.21. Визуализация созданных материалов, назначенных первым трем сферам